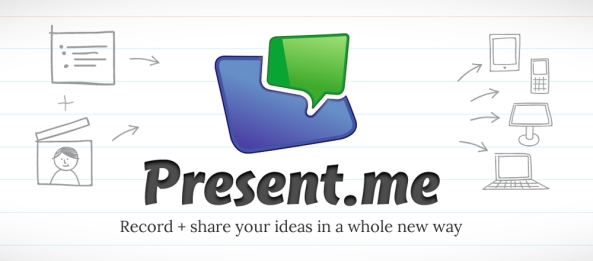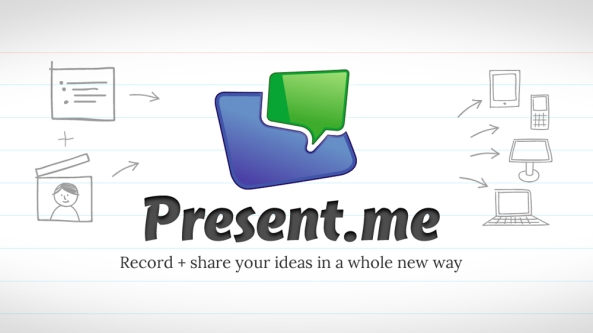Olá pessoal,
Os usuários que passaram a usar o PowerPoint 2010 depararam-se com diversas facilidades que vieram facilitar a execução e finalização de belas Apresentações, tornando-as diferenciadas das demais. Os recursos que foram inseridos e disponibilizados facilita muito na hora da criação.
Hoje vamos compartilhar uma forma de inserir vídeos e personalizá-los dentro do próprio PowerPoint, não sendo necessário fazê-lo em outro software para depois inseri-lo por aqui.
Espero que gostem e possam utilizar em suas atividades de criação de Apresentações PowerPoint.
Inserir, editar e formatar vídeo Novo!
Insira vídeo e personalize sua experiência diretamente no PowerPoint 2010, sem a necessidade de software adicional. Quando você insere vídeos em arquivos, eles agora são inseridos por padrão, portanto, não é preciso gerenciar arquivos adicionais ao fazer o compartilhamento com outras pessoas.
Edite e gerencie com facilidade os vídeos que inserir em arquivos.
- Indicadores de vídeo: Indique os principais pontos do vídeo para rápido acesso ou gatilho de animações a serem iniciadas automaticamente quando um indicador for alcançado durante a reprodução.
- Corte de vídeo: Corte o vídeo inserido com um simples clicar e arrastar, para que a audiência veja exatamente o que você quer mostrar.
Figura 1: Corte o vídeo diretamente no PowerPoint 2010.
- Ferramentas de vídeo: Adicione esmaecimentos, efeitos de vídeo e estilos. A formatação e os efeitos aplicados aos vídeos inseridos em arquivos são preservados durante a reprodução do vídeo.
- Quadro do pôster de vídeo: Use a área de slide para contar a sua história com mais eficiência e evite retângulos pretos sólidos, os quais são difíceis de imprimir. Selecione um quadro no vídeo ou em uma imagem existente nos arquivos como uma imagem que preenche a área de objeto quando o vídeo não está sendo reproduzido.
Figura 2: Aplique formatação e efeitos aos vídeos na guia Formatar, em Ferramentas de Vídeo. Localize recursos, incluindo indicadores, esmaecimento e corte na guia Reprodução, em Ferramentas de Vídeo.
- Execute o vídeo como plano de fundo: coloque os objetos de vídeo atrás de espaços reservados ou de outro conteúdo no slide mestre ou nos layouts de slide, ou, em um slide, atrás de outros objetos. Os vídeos inseridos nos arquivos permanecem na ordem em que foram colocados, proporcionando a você a habilidade de executá-los como um plano de fundo dinâmico do slide ou como parte de uma sequência coreografada de animações durante a apresentação.
Dicas:
- Ao inserir arquivos de vídeo e áudio em apresentações, você insere uma cópia desse arquivo. Sendo assim, toda a formatação e edição realizada no objeto de mídia, no slide, afeta somente a cópia desse objeto que reside na apresentação – o arquivo de mídia original permanece inalterado.
- Também é possível editar arquivos de áudio inseridos nas apresentações. Corte, adicione esmaecimentos e insira indicadores nos principais pontos.
- Precisa inserir um vídeo ou áudio existente em arquivos como um link, em vez de inserir o arquivo? Na caixa de diálogo Inserir Vídeo ou Inserir Áudio, selecione o arquivo de mídia a ser inserido, clique na seta ao lado do botão Inserir e clique em Vincular ao Arquivo. Ao inserir vídeo ou áudio como links, você ainda pode usar as ferramentas de edição e formatação para personalizar a mídia no slide, sem afetar o arquivo original.
- O PowerPoint 2010 oferece mais flexibilidade de formatação de mídia. Insira um conjunto principal de formatos de áudio e vídeo; por exemplo, WMV, WMA e MP3. Os formatos principais compatíveis e integrados variam conforme o sistema operacional. O PowerPoint 2010 também aceita formatos adicionais, como DivX, MOV e H. 264 quando você instala codecs DirectShow disponibilizados por terceiros (pode haver incidência de taxas).
- Compactar mídia: a inserção de arquivos de vídeo e áudio em apresentações contribui para a criação de apresentações de slides poderosas e dinâmicas. Entretanto, a inserção desses arquivos de mídia também pode aumentar consideravelmente o tamanho de arquivo, dificultando o compartilhamento de apresentações. E arquivos de mídia muito grandes podem exigir mais recursos do sistema para proporcionar alta qualidade de reprodução. Levando consideração essas questões, o PowerPoint 2010 fornece a ferramenta Compactar Mídia, que ajuda a reduzir o tamanho de arquivo e melhorar o desempenho. Basta clicar para selecionar a qualidade de compactação preferida. Se não ficar satisfeito com a qualidade quando executar a mídia após a compactação, você precisará de apenas mais um clique para desfazer a última compactação.
- Otimizar compatibilidade de mídia: precisa executar a apresentação de slides em outro computador ou enviá-la para que as pessoas a executem em seus próprios equipamentos? A ferramenta Otimizar Compatibilidade de Mídia adapta a codificação dos arquivos de mídia inseridos para ajudar a melhorar a reprodução da apresentação, quando ela for executada em outro computador.

Figura 3: Acesse as opções de compactação e otimização de mídia no modo de exibição Backstage, na guia Informações.
Dica: Para obter mais informações sobre como os recursos corte de vídeo e compactação de mídia funcionam nos arquivos de mídia inseridos, veja seção Dicas para usuário avançado abaixo:
Dicas para usuário avançado
No escritório, na família ou na sala de aula, você é o gênio em PowerPoint? Você dá suporte, ensina ou cria documentos, modelos ou temas para outros usuários do PowerPoint? Se você é um usuário avançado do PowerPoint ou gostaria de ser, configure algumas dicas que podem ajudá-lo a fazer ainda mais com o PowerPoint 2010.
Gerenciar conteúdo de mídia e tamanho de arquivo
Você insere um arquivo de vídeo ou de áudio e usa o recurso de corte para garantir a reprodução apenas das partes a serem compartilhadas com a audiência. Depois, usa a ferramenta Compactar Mídia para diminuir o tamanho da mídia da apresentação para facilitar o compartilhamento. Ou então, você insere vídeo ou áudio nos arquivos como um link e corta o objeto vinculado.
E o que acontece com as partes cortadas ou compactadas do conteúdo de mídia e como os arquivos de mídia originais são afetados?
- Qualquer ação realizada no conteúdo de mídia inserido ou vinculado, e que foi extraído de arquivos, afeta apenas a cópia desse conteúdo presente na apresentação. O arquivo de mídia original salvo no computador não é afetado.
- Quando há cortes de vídeo ou áudio, o PowerPoint 2010 retém as regiões de corte. Assim, é possível reverter o corte ou alterar as seções de corte, conforme o necessário.
- Quando você usa compactação de mídia, se um vídeo cortado for menor que o tamanho de arquivo da versão compactada do vídeo inteiro, a ferramenta Compactar Mídia removerá as regiões cortadas da apresentação.
- Se executar o Inspetor de Documento e selecionar a opção para remover Propriedades do Documento e Informações Pessoais, as regiões cortadas serão removidas de qualquer conteúdo de mídia da apresentação.
Em breve uma nova publicação para você! Esperamos que você aproveite e aplique em suas criações!
Especialistas na criação de Apresentações Profissionais, Pessoais e Acadêmicas