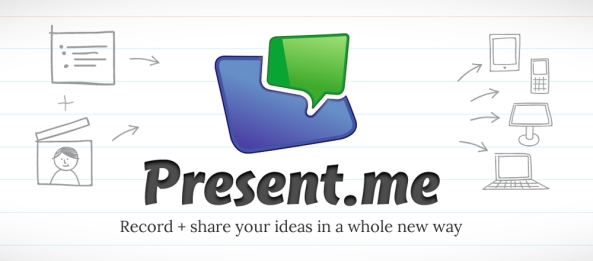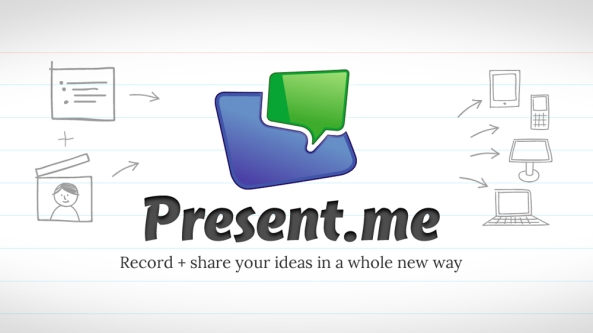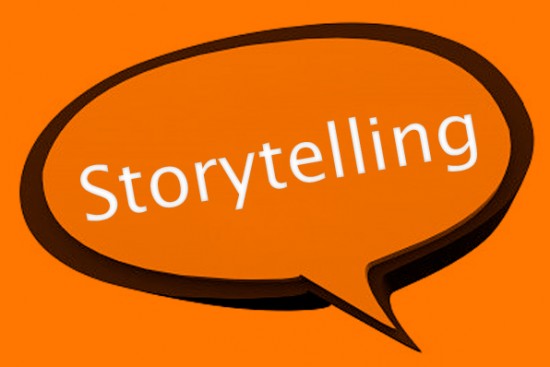Olá pessoal,
Hoje vamos compartilhar com vocês informações relacionadas a uma ótima ferramenta para gravação de vídeos, seja ele uma gravação individual, uma gravação compartilhada com uma apresentação ou até mesmo uma gravação apenas de áudio e imagens. Fiz o teste aqui é achei muito interessante para diversas utilizações.
Vou procurar me familiar com a ferramenta e com certeza utilizá-la em algumas aplicações relacionadas ao meu trabalho. Ah! com a vantagem de possuir conta gratuita também.
Já existem diversos tutoriais para aprender como se registrar e usar a ferramenta. Pesquise e use!
Vejam a matéria:
PRESENT.ME – UNINDO YOUTUBE E SLIDESHARE
Fonte: Blog do Enio de Aragon (https://enioaragon.com)
Present.me é um serviço web britânico que permite a criação e o compartilhamento de apresentações a partir de arquivos do Powerpoint.
A grande diferença está no fato de podermos gravar narrativas usando uma webcam e um microfone. A apresentação final mostra os slides no lado esquerdo e o vídeo com a narrativa no direito. Uma visualização miniatura dos slides é mostrada na barra inferior da apresentação.
A sincronização do vídeo com os slides é muito fácil de ser feita e pode ser editada por qualquer um, depois de feito o upload para seu computador. Isso torna o recurso ideal para alunos que queiram um outro ritmo na apresentação, para melhor reter as informações mostradas em determinado slide.
O trabalho colaborativo pode ser explorado nos comentários postados e na edição dos slides. A apresentação publicada possui URL única, o que a torna facilmente compartilhável.
Present.me permite a publicação de 10 apresentações mensais de até 15 minutos gratuitamente.
————————————————————————————-
R2 CREATIVE – Especialistas na criação de Apresentações Profissionais e Acadêmicas
Visite nossa área de PORTFÓLIO
———————————————————————————–