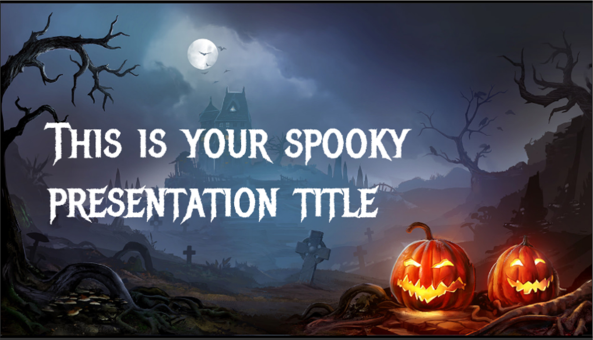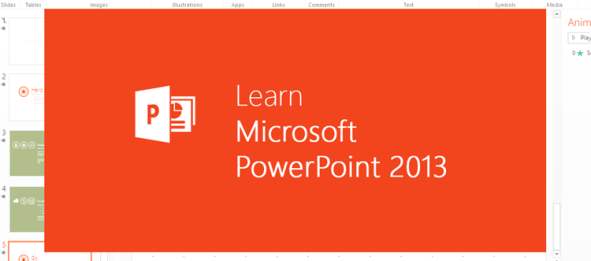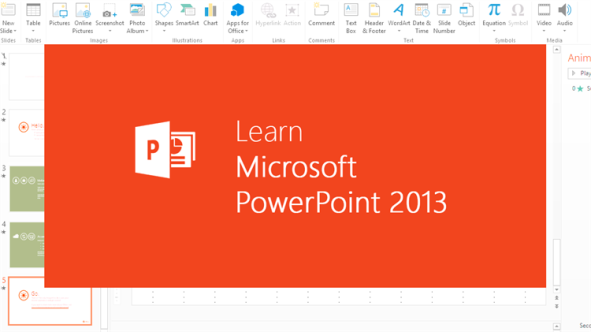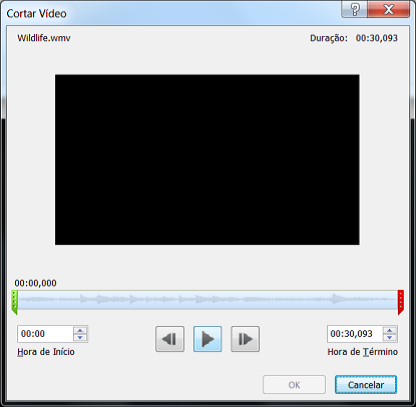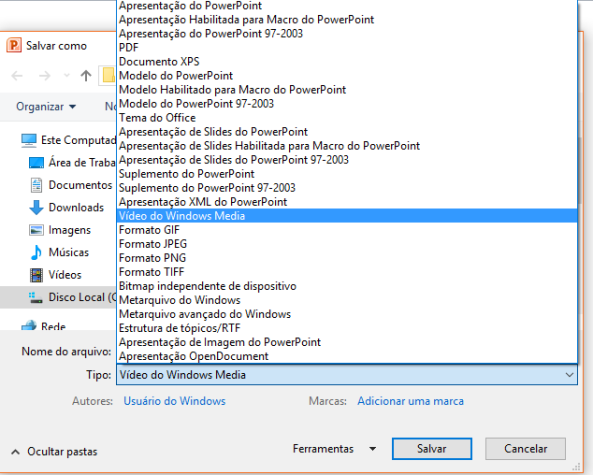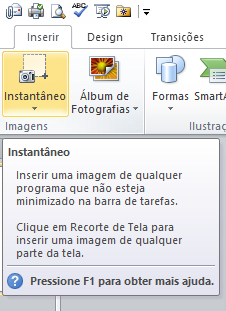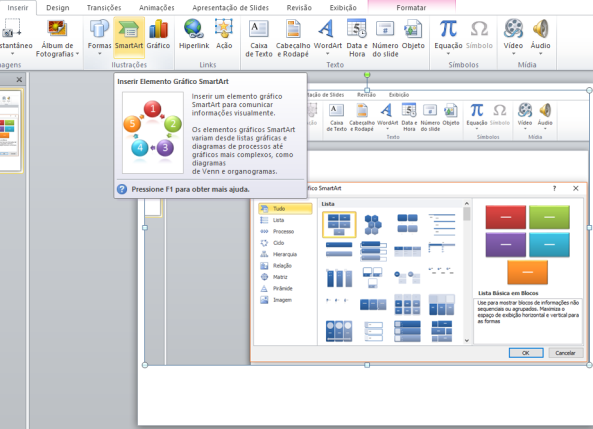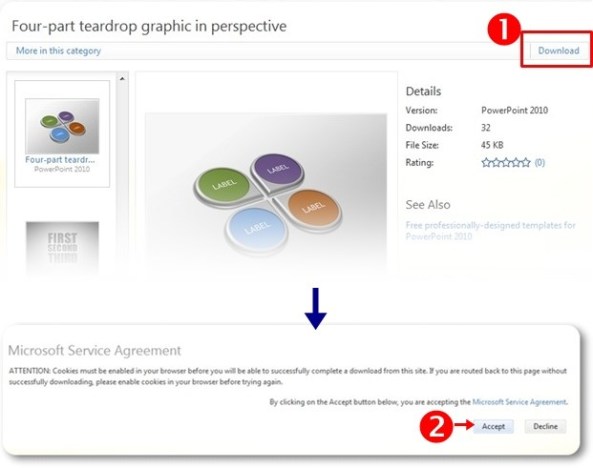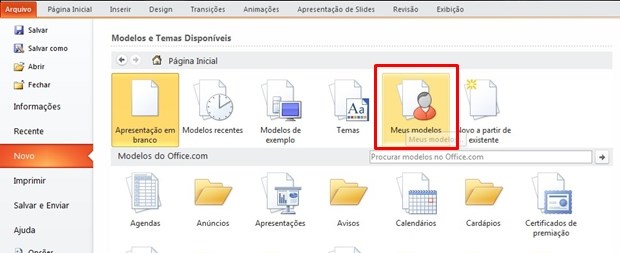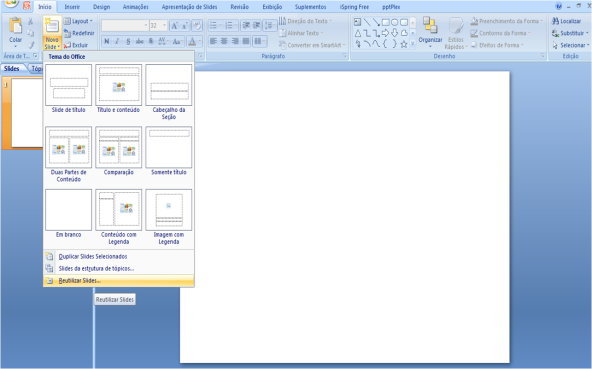Siga nossas novidades acessando nosso site e registrando o seu email.

Template criado por R2 Creative
Olá pessoal, tudo bem?
Estamos passando por aqui hoje para compartilhar uma publicação de ELAINE MARTINS (Tecmundo), que nos dá dicas para aumentarmos as possibilidades de templates no Power Point 2010.
Para quem trabalha e necessita sempre diversificar e até ter artes que atendam suas necessidades, é uma boa opção.
(R2 Creative) “Criar com planejamento e recursos gera beleza, qualidade e visuais magníficos em suas apresentações”.
—————————————————————————————————-
Veja a seguir as dicas para você:
O PowerPoint é uma das ferramentas mais utilizadas por estudantes, profissionais e empresas para a realização de apresentações e palestras. A aplicação, em suas versões mais recentes, que faz parte do pacote Office da Microsoft, trouxe diversas novidades para seus usuários, entre elas a possibilidade de baixar e adicionar novos templates para os slides.
A equipe do Office.com liberou gratuitamente 165 templates para os usuários do PowerPoint 2010. Aproveitando essa oportunidade, preparamos um rápido tutorial ensinando como adicionar os novos modelos às apresentações.
Pré-requisitos
Os templates disponibilizados para download podem ser utilizados apenas com o pacote do Office 2010, independente da versão ou do idioma em que ele se encontre. Por isso, antes de baixar qualquer tema, certifique-se de que o PowerPoint instalado em seu computador é o mais recente.
Todos os templates disponibilizados gratuitamente pela Microsoft podem ser encontrados no próprio site do Office. Clique aqui para acessar a galeria de templates. Infelizmente, não existe um pacote pronto com todos os temas para baixar. Por isso é necessário fazer o download de cada um dos modelos separadamente.
O download dos temas é bem simples. Clique em cima do template escolhido e aguarde até a abertura da página com os detalhes a respeito do modelo. Em seguida, clique no botão “Download” presente no canto superior esquerdo da tela. Um pequeno termo de utilização será exibido.
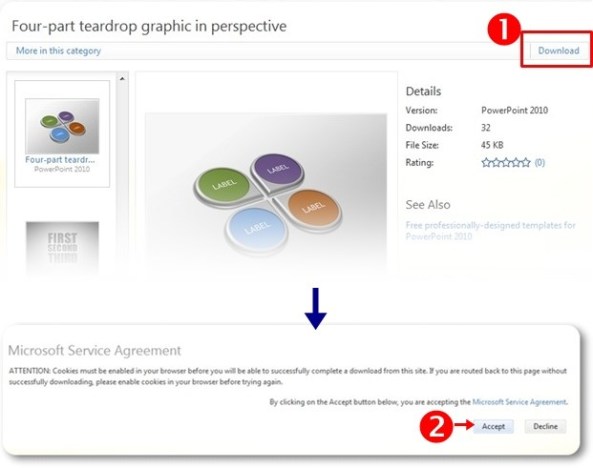
Uma vez que você aceite o que está escrito no termo, o download do tema será iniciado. Algumas vezes pode acontecer de o arquivo não ser baixado automaticamente. Quando isso acontecer uma tela será exibida e mostrará um segundo link para que você possa realizar o download do template manualmente.
Hora de trabalhar
Depois que você já instalou a versão mais recente do PowerPoint e fez o download dos templates desejados, é hora de adicioná-los à lista de modelos da aplicação da Microsoft. Você deve ter notado que existem dois tipos de arquivos, o POTX e o PPTX.
A forma de instalar os dois é diferente. Enquanto que para usar o primeiro bastar clicar duas vezes sobre o arquivo, o segundo requer um pouco mais de trabalho para que possam ser facilmente acessados na barra de acesso rápido do PowerPoint.
Para começar, é preciso abrir a pasta de modelos que a aplicação do Office utiliza para carregar os arquivos. Isso pode ser feito abrindo a janela “Executar” do Windows (utilize o atalho Ctrl+R) e digitando o seguinte caminho:
C:\Users\USUÁRIO\AppData\Roaming\Microsoft\Modelos
Onde USUÁRIO deve ser substituído pelo seu nome de usuário no computador.
Com o PowerPoint fechado, copie os arquivos POTX para dentro do diretório executado acima. Você pode renomear os arquivos a fim de tornar mais fácil a identificação dos modelos na hora de acessá-los.
Como utilizar os modelos
Uma vez que os arquivos sejam copiados para a pasta indicada, é hora de aplicá-los nas apresentações. Para isso, clique menu “Arquivo” e escolha a opção “Novo”. Em seguida, na tela à direita, selecione “Meus Modelos” e procure pelo modelo desejado.
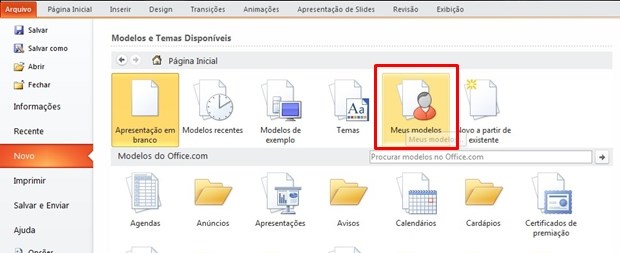
Em alguns casos, pode ser necessário habilitar o modelo para edição. Uma pequena barra de alerta será exibida no topo da tela, contendo a opção “Habilitar para edição…”. Basta clicar no botão e aproveitar os novos templates baixados.
Vale lembrar que nem todos os modelos disponíveis contam com fontes, cores e efeitos como os demais templates apresentados pelo PowerPoint. Por isso, preste atenção e veja se o modelo escolhido atende às suas necessidades antes de baixá-lo.
Agora é só aumentar a sua coleção templates e tornar as apresentações e palestras mais elegantes e dinâmicas.
———————————————————————————————
Dinamize a sua comunicação através de nossas Apresentações
Acesse nossa página CONTATO ou envie um email para marcelo.rachid@r2creative.com.br
—————————————————————————————–