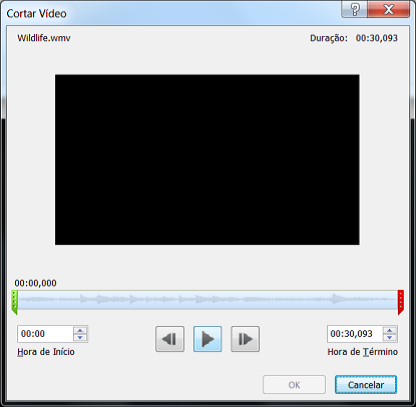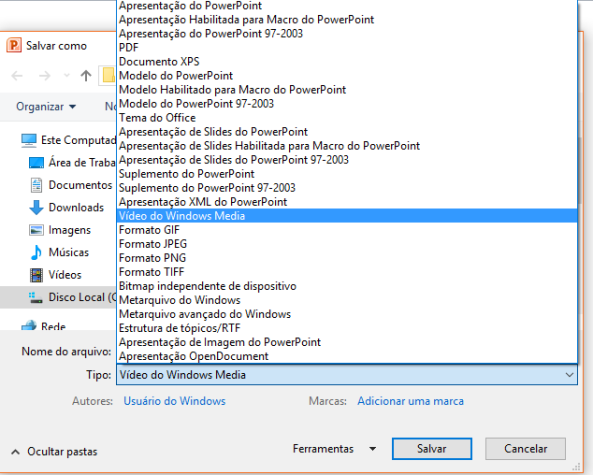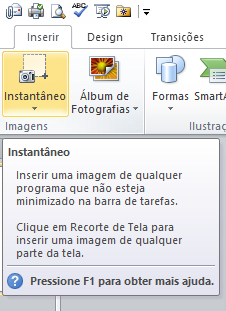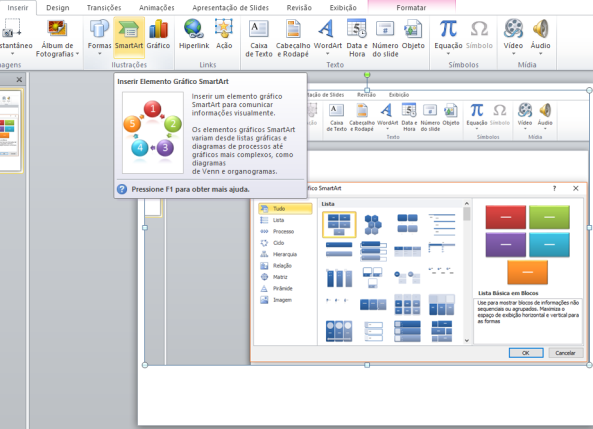R2 Creative
Especialistas na criação de Apresentações Profissionais, Pessoais e Acadêmicas
Peça a sua e destaque-se!
Olá pessoal!
Conforme falamos em nossa última publicação, a nossa ideia é ir mostrando a vocês não só as novidades, mas detalhes sobre elas no PowerPoint, iniciando pela versão de 2010.
Para quem gosta de criar e inserir detalhes mais atraentes nas Apresentações deve conhecer estas novidades e se diferenciar em suas atividades.
Nesta publicação vamos dar ênfase a algumas novidades da versão 2010. Vamos saber quais são?
Algumas Ferramentas aprimoradas na versão 2010:
Efeitos Artísticos
Assim como os outros integrantes da família Office 2010, o PowerPoint também trouxe o recurso Efeitos Artísticos que nos permite aplicar efeitos, como traçado a lápis, filme plástico e fotocópia diretamente na ferramenta. Com isso, podemos melhorar as imagens da apresentação sem recorrer a ferramentas de edição externas. Para aplicar este recurso:
1. Dê dois cliques na imagem desejada;
2. Selecione o efeito artístico que será aplicado;
3. Visualize a transformação que será realizada.
* São 23 efeitos diferentes.
Vídeos
– Em sua versão 2010, foi adicionada a possibilidade de recortar trechos dos vídeos adicionados na apresentação, bem como utilizar molduras e efeitos que os afetam de forma dinâmica durante a reprodução. Tais opções nos permitem remover trechos indesejados e criar apresentações com visual mais atraente.
– Outro novo recurso importante adicionado para a manipulação de vídeos é a adição de indicadores, que nos permite marcar trechos específicos para facilitar a sua visualização durante a apresentação. Desta forma, é possível economizar tempo com as terríveis buscas manuais realizadas na linha de tempo do vídeo.
Para inserir um vídeo siga os seguintes passos:
1. Clique no menu Inserir e depois em Vídeo. É possível incluir um vídeo a partir de
um arquivo existente no computador, de um site da internet (Youtube) ou de um
Clip-art.
2. Para recortar trechos do vídeo, clique com o botão direito do mouse sobre ele e
selecione a opção Cortar Vídeo.
3. Será aberta uma Tela com as opções para você definir os intervalos que gostaria
de cortar do vídeo selecionado.
– Para alterar a Cor, Moldura e aplicar outros tipos de correções em um vídeo selecione o mesmo e dê um duplo clique.
– Você pode modificar a forma do vídeo bem como aplicar bordas e outros efeitos interessantes.
– Para cancelar todas as modificações realizadas clique na opção Redefinir Design.
Salvamento em Vídeo
Na versão 2010 também é possível salvar a sua apresentação no formato vídeo WMV. Para isso basta clicar em Salvar Como e escolher o formato vídeo Windows Média.
Capture Telas
– Para as pessoas que criam apresentações com tutoriais de utilização de aplicativos ou apenas desejam ensinar um procedimento a algum amigo, o PowerPoint 2010 traz o recurso Instantâneo, capaz de capturar telas de aplicativos abertos e adicioná-los automaticamente à folha de apresentação.
– Para incluir um Instantâneo, selecione o menu Inserir. Clique no item Instantâneo. Você irá visualizar as janelas que estão ativas e captadas em seu computador ou poderá realizar o Recorte da Tela que desejar para adicioná-la no slide.
A ferramenta SmartArt
– Para inserir um gráfico SmartArt, clique em Inserir -> SmartArt.
– Na caixa Escolher Elemento Gráfico SmartArt, escolha o tipo e o layout do gráfico que mais o agradar. A lista inclui desde círculos até matrizes.
– Para adicionar um texto, clique em uma das figuras e digite o que quiser dentro dela. Para copiar textos de outros programas, clique no campo Texto e cole o texto copiado do outro programa.
– Para adicionar cores e combiná-las com artigos de papelaria ou papel timbrado, clique no gráfico e depois em Alterar Cores. Por fim, selecione as cores que você deseja aplicar.
– Você agora pode adicionar efeitos, como o 3D. Para isso, selecione o gráfico, depois vá ao campo Estilos de SmartArt, na barra de cima, e escolha um estilo. Para ver mais estilos, clique na seta para baixo.
– Você pode personalizar o SmartArt ao adicionar e remover figuras, Entre no menu Formatar e clique em Alterar Forma. Depois, é só escolher o estilo que você quiser.
Animações – Aplicar vários efeitos de animação a um único objeto
Para aplicar várias animações ao mesmo objeto, faça o seguinte:
1. Selecione o texto ou o objeto ao qual você deseja adicionar várias animações.
2. Na guia Animações, no grupo Animação Avançada, clique em Adicionar Animação.
Bom, estas são algumas e na sequência de nossas publicações traremos mais detalhes sobre estas novidades.
Em breve uma nova publicação para você!
Esperamos que você aproveite e aplique em suas criações!
Especialistas na criação de Apresentações Profissionais, Pessoais e Acadêmicas
Fale conosco e destaque-se!